Creating a Checkbox List Upsell 📈
Checkbox List upsells are set up via the Product Options tool within the Giftship dashboard. Here is an example of how this upsell type will look:
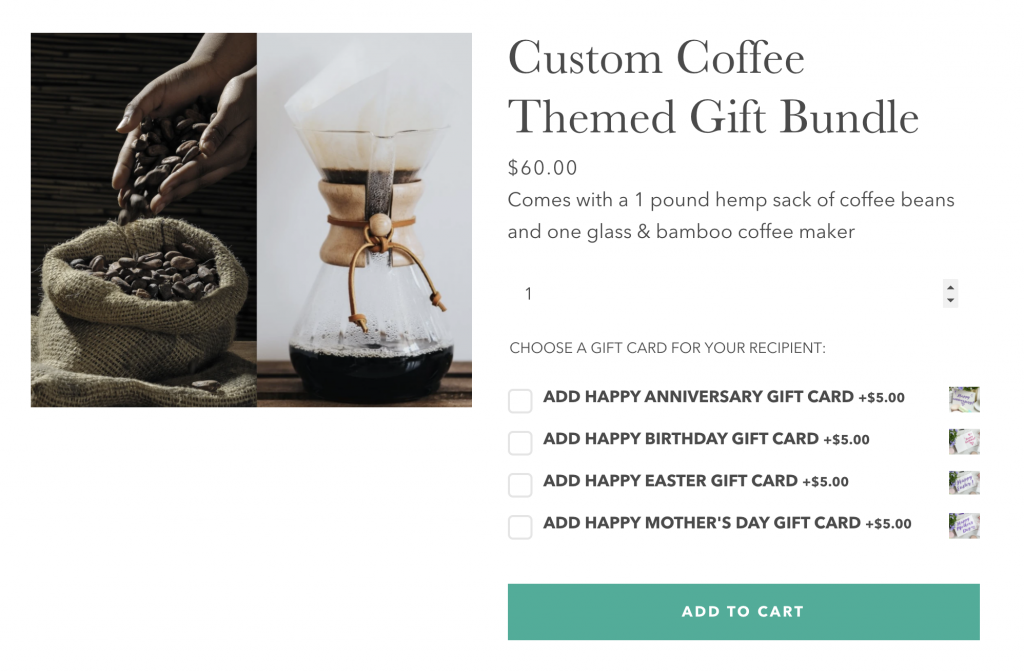
To create your upsell, go to Giftship –> Product Options –> New Options Set.
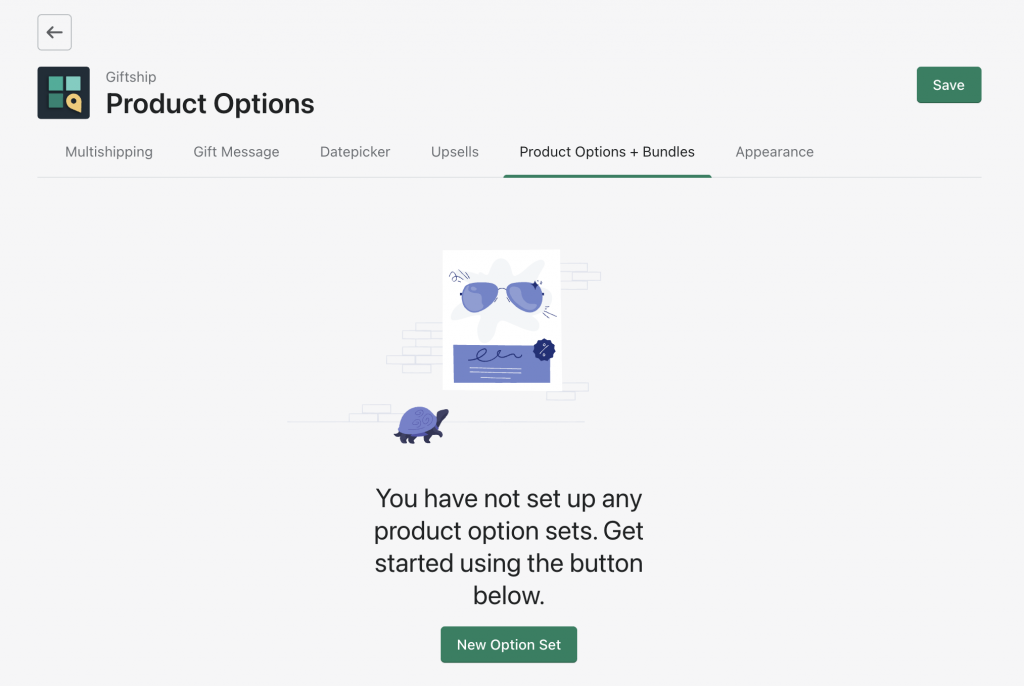
Please note: You will need to be on the Giftship Standard plan or higher in order for this upsell to show on your store. See this article for more pricing information.
Next, follow these steps, and see the video below for a walkthrough:
- Name your Option Set
- Click ‘Open Editor’
- Drag the Product Option Set from your Elements list to your Option Set.
- Click the ✏️ edit icon to open up your Upsell Options.
- Select the Products that you would like to offer as upsells.
- Set your Field Type as Checkbox List.
- Choose whether you want the Upsell type to be an Add-On or Bundle. (Please see this article for more information on the difference between these two options).
- Add your Input Label text (this will appear on your Product Page above the image upsell options.
- And then choose whether you would like this Upsell to be required, or to allow multiple items to be selected.
- Click ‘Done’, and then ‘Save’.
For information on choosing which Products you would like this upsell to display on, please see this article:
Can't find the answer in our documentation?
Contact Support Preventing Checkout Until Giftship Bundles are Loaded
Adding Bundles when a User Navigates to the Cart Page
Adding Upsells: Separate or Bundled Products 📈
Configuring One-Click Upsells 📈
Configuring Popup Upsells 📈
Creating an Image Row Upsell 📈
Creating a Checkbox List Upsell 📈
Creating a Dropdown List Upsell 📈
Hide Prices on Product Options Upsells 📈