How to Charge for a Gift Message 🏷️
If you would like to charge for customers who use Gifthip’s message feature, this can be accomplished with the new “Product Options” feature.
The first step is to set up a product in Shopify, with a product title of “Add Gift Message?”, or similar.
Once your product is set up, navigate to Shopify Admin -> Apps -> Giftship -> Product Options -> New Option Set.
In the editor, follow the below steps to set up a “charge for gift message” feature.
1. Click “Open Editor”, then drag the element for “Product Option Set” into the drop area.

2. Hover over the newly added option, and click the green “pencil” icon to edit the element. This will open up the editor for the product option set.
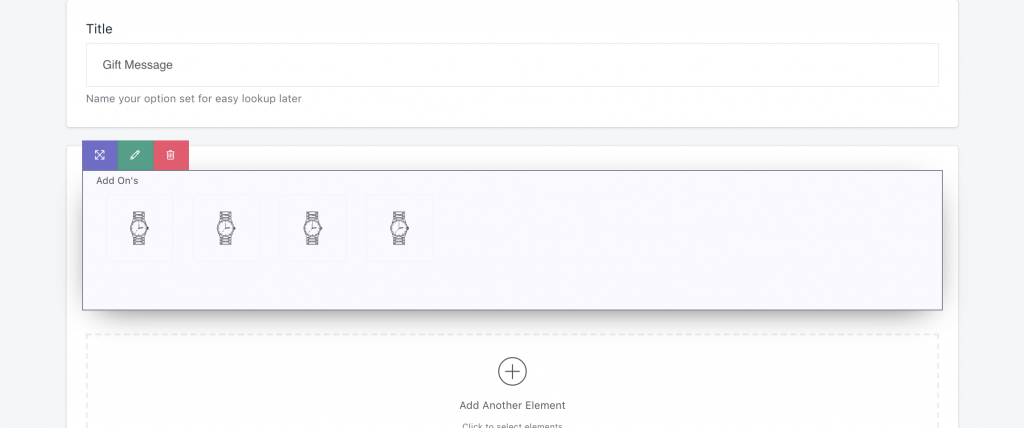
3. Click the “Select Products” button, and find the product to use as the additional charge. This could be a product called “Gift message”, or “Gift Wrap”, that needs to be configured prior to this stage. Select the product, and click the “Add” button.
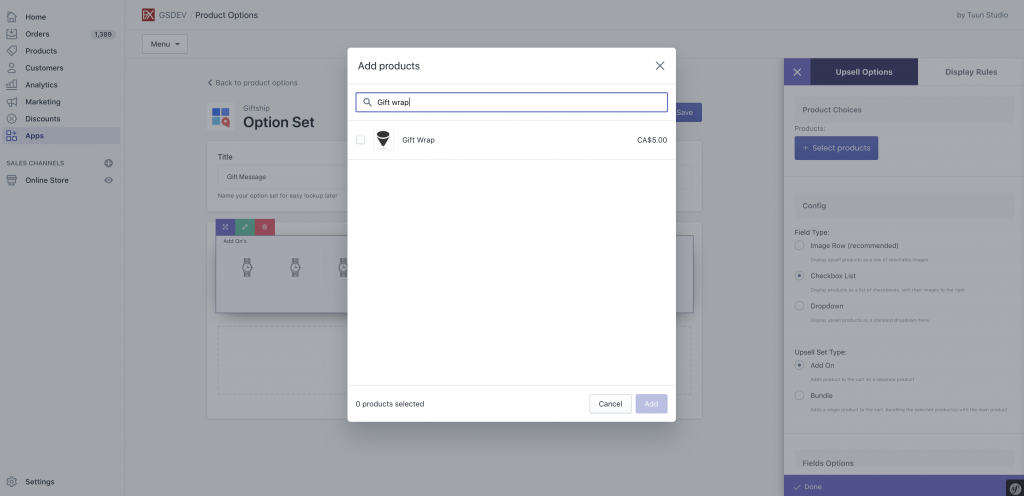
4. In the “Config” section of the upsell editor, please select “checkbox list” for field type, and “bundle” for the upsell set type:
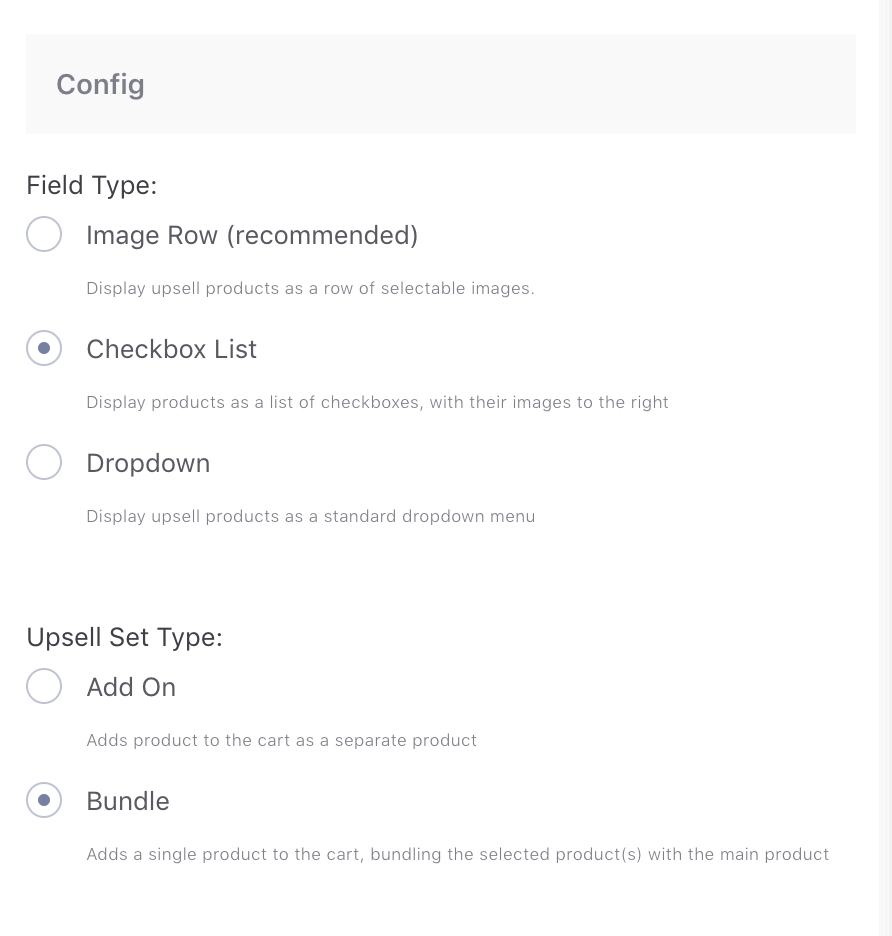
5. In the “Field Options” section, make the input label blank, and name the input starting with an underscore, which will add this item as a hidden line item property, which is invisible at checkout. ** This is an optional step – please feel free to experiment.
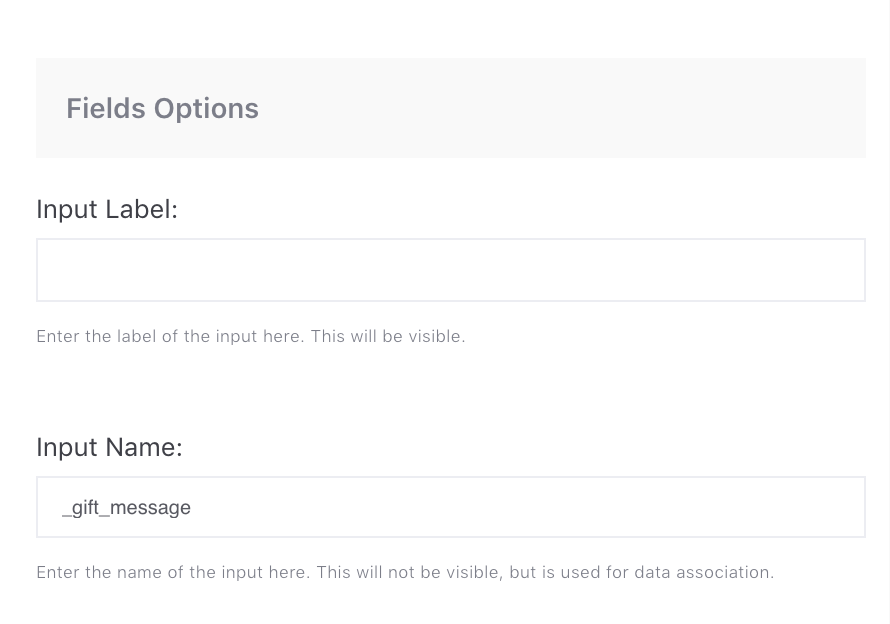
5. Click “Done” in the upsell editor slideout.
6. Drag a “Textarea” type input into the drop area, then open the editor for the textarea, by clicking the pencil icon. Name your input and add a label, ensuring not to leave either of these fields blank.
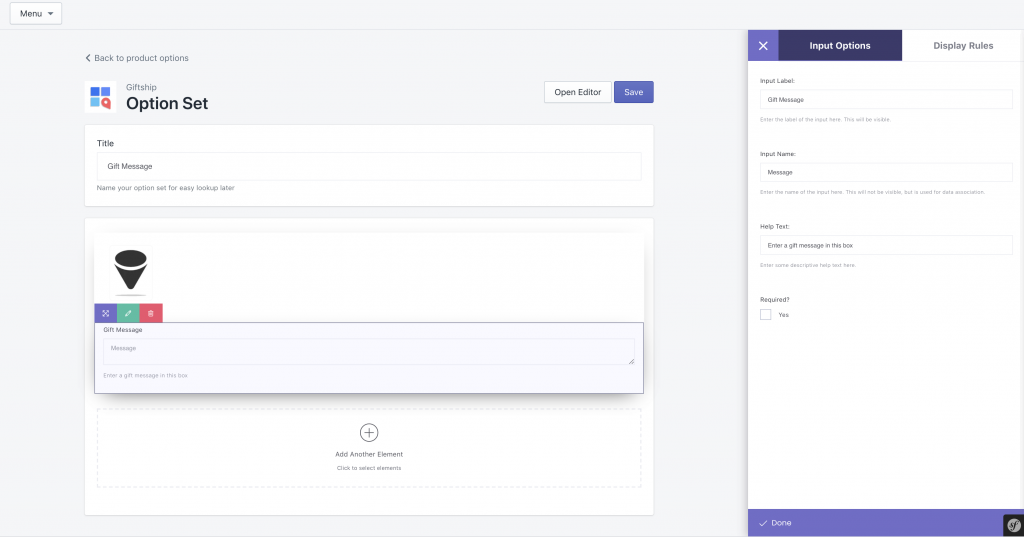
7. Click the “Display Rules” tab in the top bar of the editor.
8. Select “When any condition is met” for the display option setting.
Click “Add new condition”. Select the product option set you just created from the dropdown, and the option “is_selected” from the second dropdown. Click “done”.
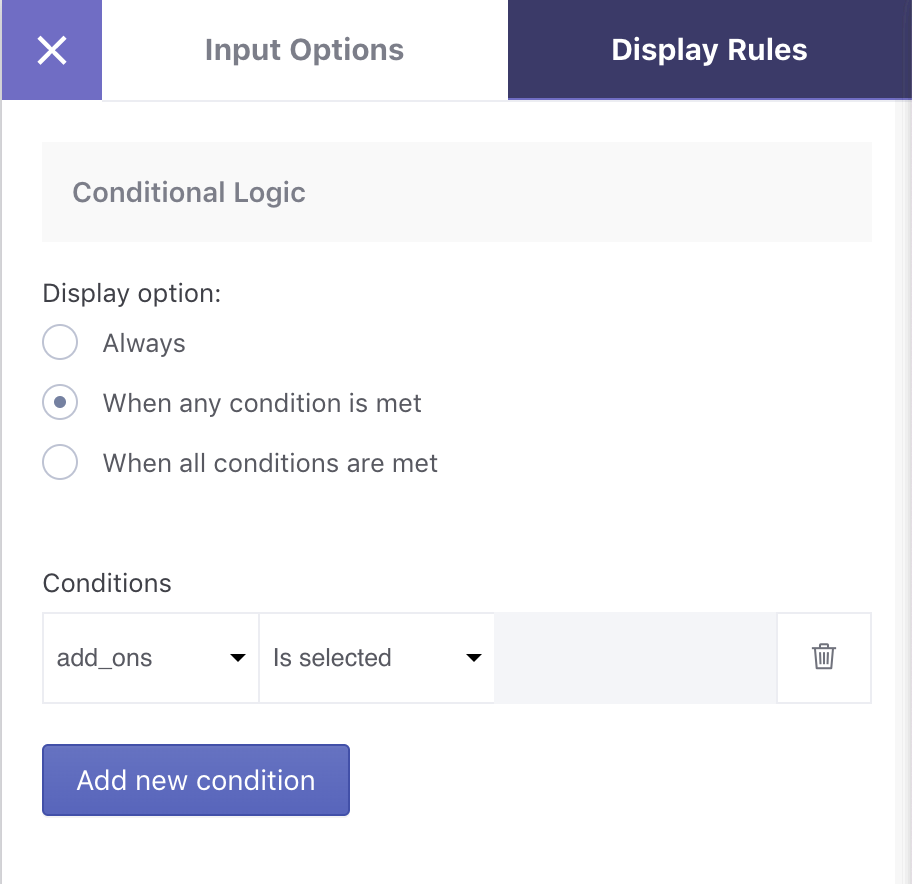
9. If you want this option set to only appear under certain circumstances, click the “open editor” button, then click the “display rules” button, and select any rules you would like to use here.
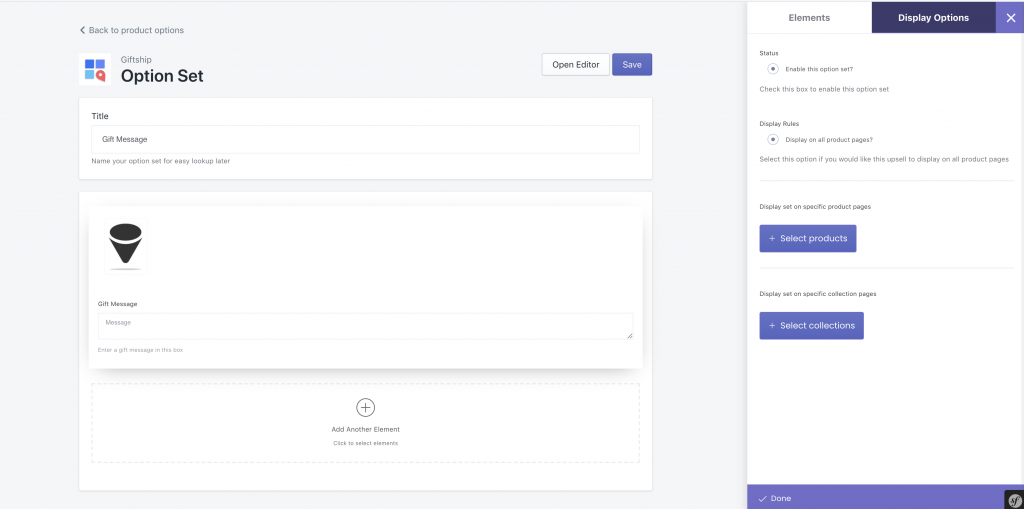
10. Click the “Save” button in the top right corner of the page, and you are done!